The Lawyer S Guide To Microsoft Word 2013
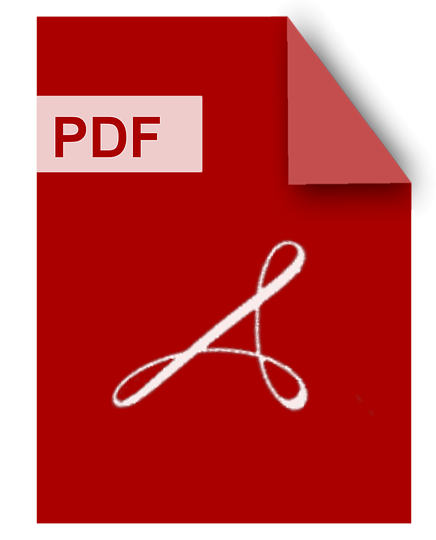
DOWNLOAD
Download The Lawyer S Guide To Microsoft Word 2013 PDF/ePub or read online books in Mobi eBooks. Click Download or Read Online button to get The Lawyer S Guide To Microsoft Word 2013 book now. This website allows unlimited access to, at the time of writing, more than 1.5 million titles, including hundreds of thousands of titles in various foreign languages. If the content not found or just blank you must refresh this page
The Lawyer S Guide To Microsoft Word 2013

DOWNLOAD
Author : Ben M. Schorr
language : en
Publisher:
Release Date : 2015
The Lawyer S Guide To Microsoft Word 2013 written by Ben M. Schorr and has been published by this book supported file pdf, txt, epub, kindle and other format this book has been release on 2015 with Law offices categories.
The Lawyer's Guide to Microsoft(R) Word 2013 explains in detail the key components to help make you more effective, more efficient, and more successful.
The Lawyer S Guide To Microsoft Word 2007

DOWNLOAD
Author : Ben M. Schorr
language : en
Publisher: American Bar Association
Release Date : 2009
The Lawyer S Guide To Microsoft Word 2007 written by Ben M. Schorr and has been published by American Bar Association this book supported file pdf, txt, epub, kindle and other format this book has been release on 2009 with Law offices categories.
Microsoft Word is one of the most used applications in the Microsoft Office suite. This handy reference includes clear explanations, legal-specific descriptions, and time-saving tips for getting the most out of Microsoft Word and customizing it for the needs of today's legal professional. Focusing on the tools and features that are essential for lawyers in their practice, this book explains the key components to help make lawyers more effective, more efficient, and more successful.
Microsoft Word 2013 For Law Firms

DOWNLOAD
Author : The Payne Group
language : en
Publisher:
Release Date : 2014-04
Microsoft Word 2013 For Law Firms written by The Payne Group and has been published by this book supported file pdf, txt, epub, kindle and other format this book has been release on 2014-04 with Computers categories.
Focusing only on those features of Microsoft Word 2013 that are relevant to the legal community, this updated edition of the Payne Group's market-leading guide to Word provides industry-specific information about the computer program that will help legal professionals operate effectively and efficiently in their environment. A companion website also includes customized legal templates and documents, hands-on exercises, and practice files, among many other services. Whether they are using Word for the first time or simply updating to the most recent version, readers will find all of the information they'll need to increase their productivity and make the most out of Microsoft's word processing program in this expert manual.
Microsoft Word 2019 For Lawyers Training Manual Classroom In A Book

DOWNLOAD
Author : TeachUcomp
language : en
Publisher: TeachUcomp Inc.
Release Date : 2020-10-27
Microsoft Word 2019 For Lawyers Training Manual Classroom In A Book written by TeachUcomp and has been published by TeachUcomp Inc. this book supported file pdf, txt, epub, kindle and other format this book has been release on 2020-10-27 with Computers categories.
Complete classroom training manuals for Microsoft Word 2019 for Lawyers. 396 pages and 223 individual topics. Includes practice exercises and keyboard shortcuts. You will learn how to perform legal reviews, create citations and authorities and use legal templates. In addition, you’ll receive our complete Word curriculum. Topics Covered: Getting Acquainted with Word 1. About Word 2. The Word Environment 3. The Title Bar 4. The Ribbon 5. The “File” Tab and Backstage View 6. The Quick Access Toolbar 7. Touch Mode 8. The Ruler 9. The Scroll Bars 10. The Document View Buttons 11. The Zoom Slider 12. The Status Bar 13. The Mini Toolbar 14. Keyboard Shortcuts Creating Basic Documents 1. Opening Documents 2. Closing Documents 3. Creating New Documents 4. Saving Documents 5. Recovering Unsaved Documents 6. Entering Text 7. Moving through Text 8. Selecting Text 9. Non-Printing Characters 10. Working with Word File Formats 11. AutoSave Online Documents Document Views 1. Changing Document Views 2. Showing and Hiding the Ruler 3. Showing and Hiding Gridlines 4. Showing and Hiding the Navigation Pane 5. Zooming the Document 6. Opening a Copy of a Document in a New Window 7. Arranging Open Document Windows 8. Split Window 9. Comparing Open Documents 10. Switching Open Documents 11. Switching to Full Screen View Basic Editing Skills 1. Deleting Text 2. Cutting, Copying, and Pasting 3. Undoing and Redoing Actions 4. Finding and Replacing Text 5. Selecting Text and Objects Basic Proofing Tools 1. The Spelling and Grammar Tool 2. Setting Default Proofing Options 3. Using the Thesaurus 4. Finding the Word Count 5. Translating Documents 6. Read Aloud in Word Font Formatting 1. Formatting Fonts 2. The Font Dialog Box 3. The Format Painter 4. Applying Styles to Text 5. Removing Styles from Text Formatting Paragraphs 1. Aligning Paragraphs 2. Indenting Paragraphs 3. Line Spacing and Paragraph Spacing Document Layout 1. About Documents and Sections 2. Setting Page and Section Breaks 3. Creating Columns in a Document 4. Creating Column Breaks 5. Using Headers and Footers 6. The Page Setup Dialog Box 7. Setting Margins 8. Paper Settings 9. Layout Settings 10. Adding Line Numbers 11. Hyphenation Settings Using Templates 1. Using Templates 2. Creating Personal Templates Printing Documents 1. Previewing and Printing Documents Helping Yourself 1. The Tell Me Bar and Microsoft Search 2. Using Word Help 3. Smart Lookup Working with Tabs 1. Using Tab Stops 2. Using the Tabs Dialog Box Pictures and Media 1. Inserting Online Pictures 2. Inserting Your Own Pictures 3. Using Picture Tools 4. Using the Format Picture Task Pane 5. Fill & Line Settings 6. Effects Settings 7. Alt Text 8. Picture Settings 9. Inserting Screenshots 10. Inserting Screen Clippings 11. Inserting Online Video 12. Inserting Icons 13. Inserting 3D Models 14. Formatting 3D Models Drawing Objects 1. Inserting Shapes 2. Inserting WordArt 3. Inserting Text Boxes 4. Formatting Shapes 5. The Format Shape Task Pane 6. Inserting SmartArt 7. Design and Format SmartArt 8. Inserting Charts Using Building Blocks 1. Creating Building Blocks 2. Using Building Blocks Styles 1. About Styles 2. Applying Styles 3. Showing Headings in the Navigation Pane 4. The Styles Task Pane 5. Clearing Styles from Text 6. Creating a New Style 7. Modifying an Existing Style 8. Selecting All Instances of a Style in a Document 9. Renaming Styles 10. Deleting Custom Styles 11. Using the Style Inspector Pane 12. Using the Reveal Formatting Pane Themes and Style Sets 1. Applying a Theme 2. Applying a Style Set 3. Applying and Customizing Theme Colors 4. Applying and Customizing Theme Fonts 5. Selecting Theme Effects Page Backgrounds 1. Applying Watermarks 2. Creating Custom Watermarks 3. Removing Watermarks 4. Selecting a Page Background Color or Fill Effect 5. Applying Page Borders Bullets and Numbering 1. Applying Bullets and Numbering 2. Formatting Bullets and Numbering 3. Applying a Multilevel List 4. Modifying a Multilevel List Style Tables 1. Using Tables 2. Creating Tables 3. Selecting Table Objects 4. Inserting and Deleting Columns and Rows 5. Deleting Cells and Tables 6. Merging and Splitting Cells 7. Adjusting Cell Size 8. Aligning Text in Table Cells 9. Converting a Table into Text 10. Sorting Tables 11. Formatting Tables 12. Inserting Quick Tables Table Formulas 1. Inserting Table Formulas 2. Recalculating Word Formulas 3. Viewing Formulas vs. Formula Results 4. Inserting a Microsoft Excel Worksheet Inserting Page Elements 1. Inserting Drop Caps 2. Inserting Equations 3. Inserting Ink Equations 4. Inserting Symbols 5. Inserting Bookmarks 6. Inserting Hyperlinks Outlines 1. Using Outline View 2. Promoting and Demoting Outline Text 3. Moving Selected Outline Text 4. Collapsing and Expanding Outline Text Mailings 1. Mail Merge 2. The Step by Step Mail Merge Wizard 3. Creating a Data Source 4. Selecting Recipients 5. Inserting and Deleting Merge Fields 6. Error Checking 7. Detaching the Data Source 8. Finishing a Mail Merge 9. Mail Merge Rules 10. The Ask Mail Merge Rule 11. The Fill-in Mail Merge Rule 12. The If…Then…Else Mail Merge Rule 13. The Merge Record # Mail Merge Rule 14. The Merge Sequence # Mail Merge Rule 15. The Next Record Mail Merge Rule 16. The Next Record If Mail Merge Rule 17. The Set Bookmark Mail Merge Rule 18. The Skip Record If Mail Merge Rule 19. Deleting Mail Merge Rules in Word Sharing Documents 1. Sharing Documents in Word Using Co-authoring 2. Inserting Comments 3. Sharing by Email 4. Presenting Online 5. Posting to a Blog 6. Saving as a PDF or XPS File 7. Saving as a Different File Type Creating a Table of Contents 1. Creating a Table of Contents 2. Customizing a Table of Contents 3. Updating a Table of Contents 4. Deleting a Table of Contents Creating an Index 1. Creating an Index 2. Customizing an Index 3. Updating an Index Citations and Bibliography 1. Select a Citation Style 2. Insert a Citation 3. Insert a Citation Placeholder 4. Inserting Citations Using the Researcher Pane 5. Managing Sources 6. Editing Sources 7. Creating a Bibliography Captions 1. Inserting Captions 2. Inserting a Table of Figures 3. Inserting a Cross-Reference 4. Updating a Table of Figures Creating Forms 1. Displaying the Developer Tab 2. Creating a Form 3. Inserting Controls 4. Repeating Section Content Control 5. Adding Instructional Text 6. Protecting a Form Making Macros 1. Recording Macros 2. Running and Deleting Recorded Macros 3. Assigning Macros Word Options 1. Setting Word Options 2. Setting Document Properties 3. Checking Accessibility Document Security 1. Applying Password Protection to a Document 2. Removing Password Protection from a Document 3. Restrict Editing within a Document 4. Removing Editing Restrictions from a Document Legal Reviewing 1. Using the Compare Feature 2. Using the Combine Feature 3. Tracking Changes 4. Lock Tracking 5. Show Markup Options 6. Using the Document Inspector Citations and Authorities 1. Marking Citations 2. Creating a Table of Authorities 3. Updating a Table of Authorities 4. Inserting Footnotes and Endnotes Legal Documents and Printing 1. Printing on Legal Paper 2. Using Legal Templates in Word 3. WordPerfect to Word Migration Issues
The Lawyer S Quick Guide To Microsoft Word

DOWNLOAD
Author : Alan S. Adler
language : en
Publisher: Section of Law Practice Management
Release Date : 2000
The Lawyer S Quick Guide To Microsoft Word written by Alan S. Adler and has been published by Section of Law Practice Management this book supported file pdf, txt, epub, kindle and other format this book has been release on 2000 with Business & Economics categories.
The 11 lessons in this guide show how to apply the formatting, editing and other Word functions commonly used in the creation of legal documents. Included is a tutorial diskette with several practice documents.
Word For Microsoft 365 For Lawyers Training Manual Classroom In A Book

DOWNLOAD
Author : TeachUcomp
language : en
Publisher: TeachUcomp Inc.
Release Date : 2024-03-26
Word For Microsoft 365 For Lawyers Training Manual Classroom In A Book written by TeachUcomp and has been published by TeachUcomp Inc. this book supported file pdf, txt, epub, kindle and other format this book has been release on 2024-03-26 with Computers categories.
Complete classroom training manuals for Word for Microsoft 365 for Lawyers. 395 pages and 223 individual topics. Includes practice exercises and keyboard shortcuts. You will learn how to perform legal reviews, create citations and authorities and use legal templates. In addition, you’ll receive our complete Word curriculum. Topics Covered: Getting Acquainted with Word 1. About Word 2. The Word Environment 3. The Title Bar 4. The Ribbon 5. The “File” Tab and Backstage View 6. The Quick Access Toolbar 7. Touch Mode 8. The Ruler 9. The Scroll Bars 10. The Document View Buttons 11. The Zoom Slider 12. The Status Bar 13. The Mini Toolbar 14. Keyboard Shortcuts Creating Basic Documents 1. Opening Documents 2. Closing Documents 3. Creating New Documents 4. Saving Documents 5. Recovering Unsaved Documents 6. Entering Text 7. Moving through Text 8. Selecting Text 9. Non-Printing Characters 10. Working with Word File Formats 11. AutoSave Online Documents Document Views 1. Changing Document Views 2. Showing and Hiding the Ruler 3. Showing and Hiding Gridlines 4. Showing and Hiding the Navigation Pane 5. Zooming the Document 6. Opening a Copy of a Document in a New Window 7. Arranging Open Document Windows 8. Split Window 9. Comparing Open Documents 10. Switching Open Documents 11. Switching to Full Screen Mode Basic Editing Skills 1. Deleting Text 2. Cutting, Copying, and Pasting 3. Undoing and Redoing Actions 4. Finding and Replacing Text 5. Selecting Text and Objects Basic Proofing Tools 1. The Spelling and Grammar Tool 2. Setting Default Proofing Options 3. Using the Thesaurus 4. Finding the Word Count 5. Translating Documents 6. Read Aloud in Word Font Formatting 1. Formatting Fonts 2. The Font Dialog Box 3. The Format Painter 4. Applying Styles to Text 5. Removing Styles from Text Formatting Paragraphs 1. Aligning Paragraphs 2. Indenting Paragraphs 3. Line Spacing and Paragraph Spacing Document Layout 1. About Documents and Sections 2. Setting Page and Section Breaks 3. Creating Columns in a Document 4. Creating Column Breaks 5. Using Headers and Footers 6. The Page Setup Dialog Box 7. Setting Margins 8. Paper Settings 9. Layout Settings 10. Adding Line Numbers 11. Hyphenation Settings Using Templates 1. Using Templates 2. Creating Personal Templates Printing Documents 1. Previewing and Printing Documents Helping Yourself 1. Microsoft Search in Word 2. Using Word Help 3. Smart Lookup Working with Tabs 1. Using Tab Stops 2. Using the Tabs Dialog Box Pictures and Media 1. Inserting Online Pictures and Stock Images 2. Inserting Your Own Pictures 3. Using Picture Tools 4. Using the Format Picture Task Pane 5. Fill & Line Settings 6. Effects Settings 7. Alt Text 8. Picture Settings 9. Inserting Screenshots 10. Inserting Screen Clippings 11. Inserting Online Video 12. Inserting Icons 13. Inserting 3D Models 14. Formatting 3D Models Drawing Objects 1. Inserting Shapes 2. Inserting WordArt 3. Inserting Text Boxes 4. Formatting Shapes 5. The Format Shape Task Pane 6. Inserting SmartArt 7. Design and Format SmartArt 8. Inserting Charts Using Building Blocks 1. Creating Building Blocks 2. Using Building Blocks Styles 1. About Styles 2. Applying Styles 3. Showing Headings in the Navigation Pane 4. The Styles Task Pane 5. Clearing Styles from Text 6. Creating a New Style 7. Modifying an Existing Style 8. Selecting All Instances of a Style in a Document 9. Renaming Styles 10. Deleting Custom Styles 11. Using the Style Inspector Pane 12. Using the Reveal Formatting Pane Themes and Style Sets 1. Applying a Theme 2. Applying a Style Set 3. Applying and Customizing Theme Colors 4. Applying and Customizing Theme Fonts 5. Selecting Theme Effects Page Backgrounds 1. Applying Watermarks 2. Creating Custom Watermarks 3. Removing Watermarks 4. Selecting a Page Background Color or Fill Effect 5. Applying Page Borders Bullets and Numbering 1. Applying Bullets and Numbering 2. Formatting Bullets and Numbering 3. Applying a Multilevel List 4. Modifying a Multilevel List Style Tables 1. Using Tables 2. Creating Tables 3. Selecting Table Objects 4. Inserting and Deleting Columns and Rows 5. Deleting Cells and Tables 6. Merging and Splitting Cells 7. Adjusting Cell Size 8. Aligning Text in Table Cells 9. Converting a Table into Text 10. Sorting Tables 11. Formatting Tables 12. Inserting Quick Tables Table Formulas 1. Inserting Table Formulas 2. Recalculating Word Formulas 3. Viewing Formulas vs. Formula Results 4. Inserting a Microsoft Excel Worksheet Inserting Page Elements 1. Inserting Drop Caps 2. Inserting Equations 3. Inserting Ink Equations 4. Inserting Symbols 5. Inserting Bookmarks 6. Inserting Hyperlinks Outlines 1. Using Outline View 2. Promoting and Demoting Outline Text 3. Moving Selected Outline Text 4. Collapsing and Expanding Outline Text Mailings 1. Mail Merge 2. The Step by Step Mail Merge Wizard 3. Creating a Data Source 4. Selecting Recipients 5. Inserting and Deleting Merge Fields 6. Error Checking 7. Detaching the Data Source 8. Finishing a Mail Merge 9. Mail Merge Rules 10. The Ask Mail Merge Rule 11. The Fill-in Mail Merge Rule 12. The If…Then…Else Mail Merge Rule 13. The Merge Record # Mail Merge Rule 14. The Merge Sequence # Mail Merge Rule 15. The Next Record Mail Merge Rule 16. The Next Record If Mail Merge Rule 17. The Set Bookmark Mail Merge Rule 18. The Skip Record If Mail Merge Rule 19. Deleting Mail Merge Rules in Word Sharing Documents 1. Sharing Documents in Word Using Co-authoring 2. Inserting Comments 3. Sharing by Email 4. Posting to a Blog 5. Saving as a PDF or XPS File 6. Saving as a Different File Type Creating a Table of Contents 1. Creating a Table of Contents 2. Customizing a Table of Contents 3. Updating a Table of Contents 4. Deleting a Table of Contents Creating an Index 1. Creating an Index 2. Customizing an Index 3. Updating an Index Citations and Bibliography 1. Select a Citation Style 2. Insert a Citation 3. Insert a Citation Placeholder 4. Inserting Citations Using the Researcher Pane 5. Managing Sources 6. Editing Sources 7. Creating a Bibliography Captions 1. Inserting Captions 2. Inserting a Table of Figures 3. Inserting a Cross-Reference 4. Updating a Table of Figures Creating Forms 1. Displaying the Developer Tab 2. Creating a Form 3. Inserting Controls 4. Repeating Section Content Control 5. Adding Instructional Text 6. Protecting a Form Making Macros 1. Recording Macros 2. Running and Deleting Recorded Macros 3. Assigning Macros Word Options 1. Setting Word Options 2. Setting Document Properties 3. Checking Accessibility Document Security 1. Applying Password Protection to a Document 2. Removing Password Protection from a Document 3. Restrict Editing within a Document 4. Removing Editing Restrictions from a Document Legal Reviewing 1. Using the Compare Feature 2. Using the Combine Feature 3. Tracking Changes 4. Lock Tracking 5. Show Markup Options 6. Using the Document Inspector Citations and Authorities 1. Marking Citations 2. Creating a Table of Authorities 3. Updating a Table of Authorities 4. Inserting Footnotes and Endnotes Legal Documents and Printing 1. Printing on Legal Paper 2. Using Legal Templates in Word 3. WordPerfect to Word Migration Issues
Microsoft Outlook For Lawyers Training Manual Classroom In A Book

DOWNLOAD
Author : TeachUcomp
language : en
Publisher: TeachUcomp Inc.
Release Date : 2020-10-27
Microsoft Outlook For Lawyers Training Manual Classroom In A Book written by TeachUcomp and has been published by TeachUcomp Inc. this book supported file pdf, txt, epub, kindle and other format this book has been release on 2020-10-27 with Computers categories.
Complete classroom training manuals for Microsoft Outlook 2019 for Lawyers. 211 pages and 120 individual topics. Includes practice exercises and keyboard shortcuts. You will learn how to effectively manage legal contacts, tasks and digital security. In addition, you’ll receive our complete Outlook curriculum. Topics Covered: Getting Acquainted with Outlook 1. The Outlook Environment 2. The Title Bar 3. The Ribbon 4. The Quick Access Toolbar 5. Touch Mode 6. The Navigation Bar, Folder Pane, Reading Pane, and To-Do Bar Making Contacts 1. The People Folder 2. Customizing the Contacts Folder View 3. Creating Contacts 4. Basic Contact Management 5. Printing Contacts 6. Creating Contact Groups 7. Categorizing Contacts 8. Searching for Contacts 9. Calling Contacts 10. Mapping a Contact’s Address E-Mail 1. Using the Inbox 2. Changing the Inbox View 3. Message Flags 4. Searching for Messages 5. Creating, Addressing, and Sending Messages 6. Checking Message Spelling 7. Setting Message Options 8. Formatting Messages 9. Using Signatures 10. Replying to Messages 11. Forwarding Messages 12. Sending Attachments 13. Opening Attachments 14. Ignoring Conversations The Sent Items Folder 1. The Sent Items Folder 2. Resending Messages 3. Recalling Messages The Outbox Folder 1. Using the Outbox 2. Using the Drafts Folder Using the Calendar 1. The Calendar Window 2. Switching the Calendar View 3. Navigating the Calendar 4. Appointments, Meetings and Events 5. Manipulating Calendar Objects 6. Setting an Appointment 7. Scheduling a Meeting 8. Checking Meeting Attendance Status 9. Responding to Meeting Requests 10. Scheduling an Event 11. Setting Recurrence 12. Printing the Calendar 13. Teams Meetings in Outlook 14. Meeting Notes Tasks 1. Using Tasks 2. Printing Tasks 3. Creating a Task 4. Setting Task Recurrence 5. Creating a Task Request 6. Responding to Task Requests 7. Sending Status Reports 8. Deleting Tasks Deleted Items 1. The Deleted Items Folder 2. Permanently Deleting Items 3. Recovering Deleted Items 4. Recovering and Purging Permanently Deleted Items Groups 1. Accessing Groups 2. Creating a New Group 3. Adding Members to Groups and Inviting Others 4. Contributing to Groups 5. Managing Files in Groups 6. Accessing the Group Calendar and Notebook 7. Following and Stop Following Groups 8. Leaving Groups 9. Editing, Managing and Deleting Groups The Journal Folder 1. The Journal Folder 2. Switching the Journal View 3. Recording Journal Items 4. Opening Journal Entries and Documents 5. Deleting Journal Items Public Folders 1. Creating Public Folders 2. Setting Permissions 3. Folder Rules 4. Copying Public Folders Personal and Private Folders 1. Creating a Personal Folder 2. Setting AutoArchiving for Folders 3. Creating Private Folders 4. Creating Search Folders 5. One-Click Archiving Notes 1. Creating and Using Notes Advanced Mailbox Options 1. Creating Mailbox Rules 2. Creating Custom Mailbox Views 3. Handling Junk Mail 4. Color Categorizing 5. Advanced Find 6. Mailbox Cleanup Outlook Options 1. Using Shortcuts 2. Adding Additional Profiles 3. Adding Accounts 4. Outlook Options 5. Using Outlook Help Delegates 1. Creating a Delegate 2. Acting as a Delegate 3. Deleting Delegates Security 1. Types of Email Encryption in Outlook 2. Sending Encrypted Email Managing Mail 1. Using Subfolders 2. Using Mailbox Rules to Organize Mail 3. Using Search and Search Folders to Organize Mail 4. Making Mail Easier to Search 5. Managing Reminders 6. Saving Email as PDF 7. Turning Emails into Tasks 8. AutoReply to Email 9. Auto-forward Email 10. Using Quick Parts 11. Using Quick Steps in Outlook 12. Tips to Reduce PST Folder Size 13. Adding Confidentiality Notices 14. Deferring Mail Delivery Legal Contacts 1. Using BCC for Confidentiality with Contact Groups Managing Legal Scheduling 1. Automatically Processing Meeting Requests Managing Tasks 1. Task Tracking vs. Forwarding Email 2. Viewing and Managing Task Times 3. Categorizing Tasks and Managing Views
Microsoft Excel 2019 For Lawyers Training Manual Classroom In A Book

DOWNLOAD
Author : TeachUcomp
language : en
Publisher: TeachUcomp Inc.
Release Date : 2019-10-27
Microsoft Excel 2019 For Lawyers Training Manual Classroom In A Book written by TeachUcomp and has been published by TeachUcomp Inc. this book supported file pdf, txt, epub, kindle and other format this book has been release on 2019-10-27 with Computers categories.
Complete classroom training manuals for Microsoft Excel 2019 for Lawyers. 479 pages and 224 individual topics. Includes practice exercises and keyboard shortcuts. You will learn how to effectively use legal templates, legal business functions (such as the Pv and Fv functions) and simple IOLTA management. In addition, you’ll receive our complete Excel curriculum. Topics Covered: Getting Acquainted with Excel 1. About Excel 2. The Excel Environment 3. The Title Bar 4. The Ribbon 5. The “File” Tab and Backstage View 6. Scroll Bars 7. The Quick Access Toolbar 8. Touch Mode 9. The Formula Bar 10. The Workbook Window 11. The Status Bar 12. The Workbook View Buttons 13. The Zoom Slider 14. The Mini Toolbar 15. Keyboard Shortcuts File Management 1. Creating New Workbooks 2. Saving Workbooks 3. Closing Workbooks 4. Opening Workbooks 5. Recovering Unsaved Workbooks 6. Opening a Workbook in a New Window 7. Arranging Open Workbook Windows 8. Freeze Panes 9. Split Panes 10. Hiding and Unhiding Workbook Windows 11.Comparing Open Workbooks 12. Switching Open Workbooks 13. Switching to Full Screen View 14. Working With Excel File Formats 15. AutoSave Online Workbooks Data Entry 1. Selecting Cells 2. Entering Text into Cells 3. Entering Numbers into Cells 4. AutoComplete 5. Pick from Drop-Down List 6. Flash Fill 7. Selecting Ranges 8. Ranged Data Entry 9. Using AutoFill Creating Formulas 1. Ranged Formula Syntax 2. Simple Formula Syntax 3. Writing Formulas 4. Using AutoSum 5. Inserting Functions 6. Editing a Range 7. Formula AutoCorrect 8. AutoCalculate 9. Function Compatibility Copying & Pasting Formulas 1. Relative References and Absolute References 2. Cutting, Copying, and Pasting Data 3. AutoFilling Cells 4. The Undo Button 5. The Redo Button Columns & Rows 1. Selecting Columns & Rows 2. Adjusting Column Width and Row Height 3. Hiding and Unhiding Columns and Rows 4. Inserting and Deleting Columns and Rows Formatting Worksheets 1. Formatting Cells 2. The Format Cells Dialog Box 3. Clearing All Formatting from Cells 4. Copying All Formatting from Cells to Another Area Worksheet Tools 1. Inserting and Deleting Worksheets 2. Selecting Multiple Worksheets 3. Navigating Worksheets 4. Renaming Worksheets 5. Coloring Worksheet Tabs 6. Copying or Moving Worksheets Setting Worksheet Layout 1. Using Page Break Preview 2. Using the Page Layout View 3. Opening The Page Setup Dialog Box 4. Page Settings 5. Setting Margins 6. Creating Headers and Footers 7. Sheet Settings Printing Spreadsheets 1. Previewing and Printing Worksheets Helping Yourself 1. Using Excel Help 2. The Tell Me Bar 3. Smart Lookup Creating 3D Formulas 1. Creating 3D Formulas 2. 3D Formula Syntax 3. Creating 3D Range References Named Ranges 1. Naming Ranges 2. Creating Names from Headings 3. Moving to a Named Range 4. Using Named Ranges in Formulas 5. Naming 3D Ranges 6. Deleting Named Ranges Conditional Formatting and Cell Styles 1. Conditional Formatting 2. Finding Cells with Conditional Formatting 3. Clearing Conditional Formatting 4. Using Table and Cell Styles Paste Special 1. Using Paste Special 2. Pasting Links Sharing Workbooks 1. About Co-authoring and Sharing Workbooks 2. Co-authoring Workbooks 3. Adding Shared Workbook Buttons in Excel 4. Traditional Workbook Sharing 5. Highlighting Changes 6. Reviewing Changes 7. Using Comments and Notes 8. Compare and Merge Workbooks Auditing Worksheets 1. Auditing Worksheets 2. Tracing Precedent and Dependent Cells 3. Tracing Errors 4. Error Checking 5. Using the Watch Window 6. Cell Validation Outlining Worksheets 1. Using Outlines 2. Applying and Removing Outlines 3. Applying Subtotals Consolidating Worksheets 1. Consolidating Data Tables 1. Creating a Table 2. Adding an Editing Records 3. Inserting Records and Fields 4. Deleting Records and Fields Sorting Data 1. Sorting Data 2. Custom Sort Orders Filtering Data 1. Using AutoFilters 2. Using the Top 10 AutoFilter 3. Using a Custom AutoFilter 4. Creating Advanced Filters 5. Applying Multiple Criteria 6. Using Complex Criteria 7. Copying Filter Results to a New Location 8. Using Database Functions Using What-If Analysis 1. Using Data Tables 2. Using Scenario Manager 3. Using Goal Seek 4. Forecast Sheets Table-Related Functions 1. The Hlookup and Vlookup Functions 2. Using the IF, AND, and OR Functions 3. The IFS Function Sparklines 1. Inserting and Deleting Sparklines 2. Modifying Sparklines Creating Charts In Excel 1. Creating Charts 2. Selecting Charts and Chart Elements 3. Adding Chart Elements 4. Moving and Resizing Charts 5. Changing the Chart Type 6. Changing the Data Range 7. Switching Column and Row Data 8. Choosing a Chart Layout 9. Choosing a Chart Style 10. Changing Color Schemes 11. Printing Charts 12. Deleting Charts Formatting Charts in Excel 1. Formatting Chart Objects 2. Inserting Objects into a Chart 3. Formatting Axes 4. Formatting Axis Titles 5. Formatting a Chart Title 6. Formatting Data Labels 7. Formatting a Data Table 8. Formatting Error Bars 9. Formatting Gridlines 10. Formatting a Legend 11. Formatting Drop and High-Low Lines 12. Formatting Trendlines 13. Formatting Up/Down Bars 14. Formatting the Chart and Plot Areas 15. Naming Charts 16. Applying Shape Styles 17. Applying WordArt Styles 18. Saving Custom Chart Templates Data Models 1. Creating a Data Model from External Relational Data 2. Creating a Data Model from Excel Tables 3. Enabling Legacy Data Connections 4. Relating Tables in a Data Model 5. Managing a Data Model PivotTables and PivotCharts 1. Creating Recommended PivotTables 2. Manually Creating a PivotTable 3. Creating a PivotChart 4. Manipulating a PivotTable or PivotChart 5. Changing Calculated Value Fields 6. Formatting PivotTables 7. Formatting PivotCharts 8. Setting PivotTable Options 9. Sorting and Filtering Using Field Headers PowerPivot 1. Starting PowerPivot 2. Managing the Data Model 3. Calculated Columns and Fields 4. Measures 5. Creating KPIs 6. Creating and Managing Perspectives 7. PowerPivot PivotTables and PivotCharts 3D Maps 1. Enabling 3D Maps 2. Creating a New 3D Maps Tour 3. Editing a 3D Maps Tour 4. Managing Layers in a 3D Maps Tour 5. Filtering Layers 6. Setting Layer Options 7. Managing Scenes 8. Custom 3D Maps 9. Custom Regions 10. World Map Options 11. Inserting 3D Map Objects 12. Previewing a Scene 13. Playing a 3D Maps Tour 14. Creating a Video of a 3D Maps Tour 15. 3D Maps Options Slicers and Timelines 1. Inserting and Deleting Slicers 2. Modifying Slicers 3. Inserting and Deleting Timelines 4. Modifying Timelines Security Features 1. Unlocking Cells 2. Worksheet Protection 3. Workbook Protection 4. Password Protecting Excel Files Making Macros 1. Recording Macros 2. Running and Deleting Recorded Macros 3. The Personal Macro Workbook Using Online Templates 1. Downloading Online Templates 2. Saving a Template 3. Creating New Workbooks from Saved Templates Legal Templates 1. Chapter Overview 2. Using the Law Firm Financial Analysis Worksheet 3. Using the Law Firm Project Tracker 4. Using the Law Firm Project Plan Legal Business Functions 1. The Pv Function 2. The Fv Function 3. The IRR and XIRR Functions Simple IOLTA Management 1. IOLTA Basics 2. Using Excel for Simple IOLTA Management 3. Using the Simple IOLTA Template
Excel For Microsoft 365 For Lawyers Training Tutorial Manual Classroom In A Book

DOWNLOAD
Author : TeachUcomp
language : en
Publisher: TeachUcomp Inc.
Release Date :
Excel For Microsoft 365 For Lawyers Training Tutorial Manual Classroom In A Book written by TeachUcomp and has been published by TeachUcomp Inc. this book supported file pdf, txt, epub, kindle and other format this book has been release on with Computers categories.
Complete classroom training manuals for Microsoft Excel 2019 for Lawyers. 479 pages and 224 individual topics. Includes practice exercises and keyboard shortcuts. You will learn how to effectively use legal templates, legal business functions (such as the Pv and Fv functions) and simple IOLTA management. In addition, you’ll receive our complete Excel curriculum. Topics Covered: Getting Acquainted with Excel 1. About Excel 2. The Excel Environment 3. The Title Bar 4. The Ribbon 5. The “File” Tab and Backstage View 6. Scroll Bars 7. The Quick Access Toolbar 8. Touch Mode 9. The Formula Bar 10. The Workbook Window 11. The Status Bar 12. The Workbook View Buttons 13. The Zoom Slider 14. The Mini Toolbar 15. Keyboard Shortcuts File Management 1. Creating New Workbooks 2. Saving Workbooks 3. Closing Workbooks 4. Opening Workbooks 5. Recovering Unsaved Workbooks 6. Opening a Workbook in a New Window 7. Arranging Open Workbook Windows 8. Freeze Panes 9. Split Panes 10. Hiding and Unhiding Workbook Windows 11.Comparing Open Workbooks 12. Switching Open Workbooks 13. Switching to Full Screen Mode 14. Working With Excel File Formats 15. AutoSave Online Workbooks Data Entry 1. Selecting Cells 2. Entering Text into Cells 3. Entering Numbers into Cells 4. AutoComplete 5. Pick from Drop-Down List 6. Flash Fill 7. Selecting Ranges 8. Ranged Data Entry 9. Using AutoFill Creating Formulas 1. Ranged Formula Syntax 2. Simple Formula Syntax 3. Writing Formulas 4. Using AutoSum 5. Inserting Functions 6. Editing a Range 7. Formula AutoCorrect 8. AutoCalculate 9. Function Compatibility Copying & Pasting Formulas 1. Relative References and Absolute References 2. Cutting, Copying, and Pasting Data 3. AutoFilling Cells 4. The Undo Button 5. The Redo Button Columns & Rows 1. Selecting Columns & Rows 2. Adjusting Column Width and Row Height 3. Hiding and Unhiding Columns and Rows 4. Inserting and Deleting Columns and Rows Formatting Worksheets 1. Formatting Cells 2. The Format Cells Dialog Box 3. Clearing All Formatting from Cells 4. Copying All Formatting from Cells to Another Area Worksheet Tools 1. Inserting and Deleting Worksheets 2. Selecting Multiple Worksheets 3. Navigating Worksheets 4. Renaming Worksheets 5. Coloring Worksheet Tabs 6. Copying or Moving Worksheets Setting Worksheet Layout 1. Using Page Break Preview 2. Using the Page Layout View 3. Opening The Page Setup Dialog Box 4. Page Settings 5. Setting Margins 6. Creating Headers and Footers 7. Sheet Settings Printing Spreadsheets 1. Previewing and Printing Worksheets Helping Yourself 1. Using Excel Help 2. Microsoft Search in Excel 3. Smart Lookup Creating 3D Formulas 1. Creating 3D Formulas 2. 3D Formula Syntax 3. Creating 3D Range References Named Ranges 1. Naming Ranges 2. Creating Names from Headings 3. Moving to a Named Range 4. Using Named Ranges in Formulas 5. Naming 3D Ranges 6. Deleting Named Ranges Conditional Formatting and Cell Styles 1. Conditional Formatting 2. Finding Cells with Conditional Formatting 3. Clearing Conditional Formatting 4. Using Table and Cell Styles Paste Special 1. Using Paste Special 2. Pasting Links Sharing Workbooks 1. About Co-authoring and Sharing Workbooks 2. Co-authoring Workbooks 3. Adding Shared Workbook Buttons in Excel 4. Traditional Workbook Sharing 5. Highlighting Changes 6. Reviewing Changes 7. Using Comments and Notes 8. Compare and Merge Workbooks Auditing Worksheets 1. Auditing Worksheets 2. Tracing Precedent and Dependent Cells 3. Tracing Errors 4. Error Checking 5. Using the Watch Window 6. Cell Validation Outlining Worksheets 1. Using Outlines 2. Applying and Removing Outlines 3. Applying Subtotals Consolidating Worksheets 1. Consolidating Data Tables 1. Creating a Table 2. Adding an Editing Records 3. Inserting Records and Fields 4. Deleting Records and Fields Sorting Data 1. Sorting Data 2. Custom Sort Orders Filtering Data 1. Using AutoFilters 2. Using the Top 10 AutoFilter 3. Using a Custom AutoFilter 4. Creating Advanced Filters 5. Applying Multiple Criteria 6. Using Complex Criteria 7. Copying Filter Results to a New Location 8. Using Database Functions Using What-If Analysis 1. Using Data Tables 2. Using Scenario Manager 3. Using Goal Seek 4. Forecast Sheets Table-Related Functions 1. The Hlookup and Vlookup Functions 2. Using the IF, AND, and OR Functions 3. The IFS Function Sparklines 1. Inserting and Deleting Sparklines 2. Modifying Sparklines Creating Charts In Excel 1. Creating Charts 2. Selecting Charts and Chart Elements 3. Adding Chart Elements 4. Moving and Resizing Charts 5. Changing the Chart Type 6. Changing the Data Range 7. Switching Column and Row Data 8. Choosing a Chart Layout 9. Choosing a Chart Style 10. Changing Color Schemes 11. Printing Charts 12. Deleting Charts Formatting Charts in Excel 1. Formatting Chart Objects 2. Inserting Objects into a Chart 3. Formatting Axes 4. Formatting Axis Titles 5. Formatting a Chart Title 6. Formatting Data Labels 7. Formatting a Data Table 8. Formatting Error Bars 9. Formatting Gridlines 10. Formatting a Legend 11. Formatting Drop and High-Low Lines 12. Formatting Trendlines 13. Formatting Up/Down Bars 14. Formatting the Chart and Plot Areas 15. Naming Charts 16. Applying Shape Styles 17. Applying WordArt Styles 18. Saving Custom Chart Templates Data Models 1. Creating a Data Model from External Relational Data 2. Creating a Data Model from Excel Tables 3. Enabling Legacy Data Connections 4. Relating Tables in a Data Model 5. Managing a Data Model PivotTables and PivotCharts 1. Creating Recommended PivotTables 2. Manually Creating a PivotTable 3. Creating a PivotChart 4. Manipulating a PivotTable or PivotChart 5. Changing Calculated Value Fields 6. Formatting PivotTables 7. Formatting PivotCharts 8. Setting PivotTable Options 9. Sorting and Filtering Using Field Headers PowerPivot 1. Starting PowerPivot 2. Managing the Data Model 3. Calculated Columns and Fields 4. Measures 5. Creating KPIs 6. Creating and Managing Perspectives 7. PowerPivot PivotTables and PivotCharts 3D Maps 1. Enabling 3D Maps 2. Creating a New 3D Maps Tour 3. Editing a 3D Maps Tour 4. Managing Layers in a 3D Maps Tour 5. Filtering Layers 6. Setting Layer Options 7. Managing Scenes 8. Custom 3D Maps 9. Custom Regions 10. World Map Options 11. Inserting 3D Map Objects 12. Previewing a Scene 13. Playing a 3D Maps Tour 14. Creating a Video of a 3D Maps Tour 15. 3D Maps Options Slicers and Timelines 1. Inserting and Deleting Slicers 2. Modifying Slicers 3. Inserting and Deleting Timelines 4. Modifying Timelines Security Features 1. Unlocking Cells 2. Worksheet Protection 3. Workbook Protection 4. Password Protecting Excel Files Making Macros 1. Recording Macros 2. Running and Deleting Recorded Macros 3. The Personal Macro Workbook Using Online Templates 1. Downloading Online Templates 2. Saving a Template 3. Creating New Workbooks from Saved Templates Legal Templates 1. Chapter Overview 2. Using the Law Firm Financial Analysis Worksheet 3. Using the Law Firm Project Tracker 4. Using the Law Firm Project Plan Legal Business Functions 1. The Pv Function 2. The Fv Function 3. The IRR and XIRR Functions Simple IOLTA Management 1. IOLTA Basics 2. Using Excel for Simple IOLTA Management 3. Using the Simple IOLTA Template
The Lawyer S Guide To Microsoft Word 2010

DOWNLOAD
Author : Ben M. Schorr
language : en
Publisher: American Bar Association
Release Date : 2011
The Lawyer S Guide To Microsoft Word 2010 written by Ben M. Schorr and has been published by American Bar Association this book supported file pdf, txt, epub, kindle and other format this book has been release on 2011 with Law offices categories.
This handy reference includes clear explanations, legal-specific descriptions, and time-saving tips for getting the most out of Microsoft Word(R)--and customizing it for the needs of today's legal professional. Focusing on the tools and features that are essential for lawyers in their everyday practice, The Lawyer's Guide to Microsoft(R) Word 2010 explains in detail the key components to help make you more effective, more efficient, and more successful.